Blue Dot on Side on Secret Fb Message
Facebook Messenger is one of the widely used instant messaging apps. It's simple, fast, and has a user-friendly interface. However, at times, the icons within it confuse the user. If you have been wondering what do various symbols and icons mean on Facebook Messenger, you have hit a jackpot. Let's get rolling and find the meaning of Messenger icons.
Facebook Messenger Homescreen Icons Meaning
Profile Picture
At the top-left corner of the screen, you will find your profile picture icon. Tap on it to open the menu that houses settings and other account options. Touch and hold the profile icon to switch between multiple Messenger accounts.
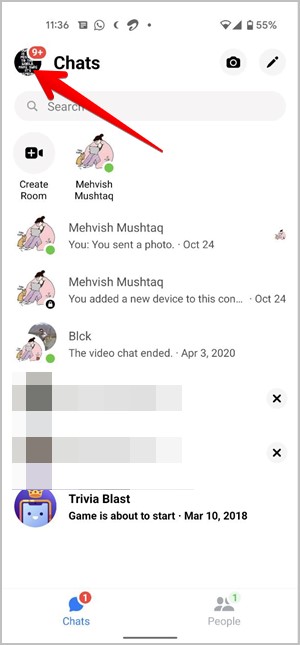
Camera Icon
You will find the Camera icon at the top-right corner of the Messenger app. This lets you post stories or send images/videos to your Messenger contacts.
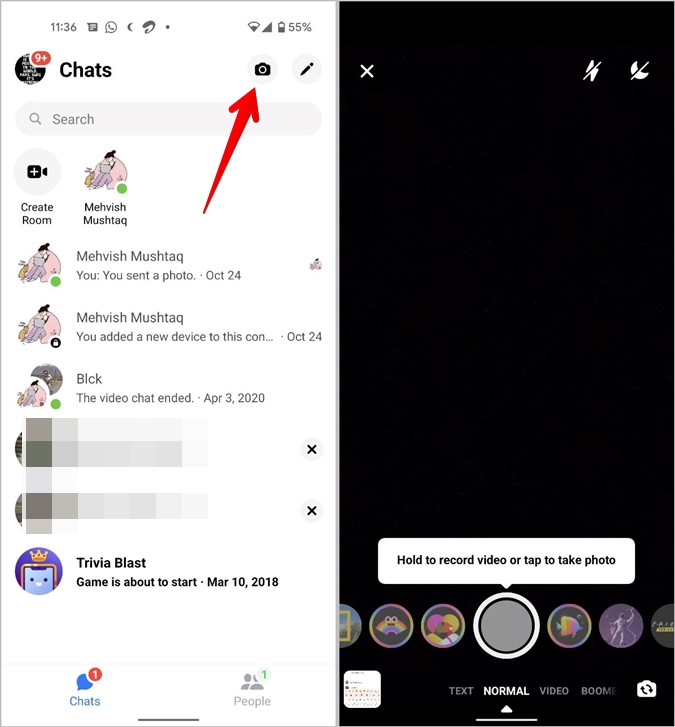
New Message
The Pencil icon next to the Camera icon lets you start a new conversation, group, or Messenger Room. Use the Lock icon on the New Message screen to start a Secret conversation and send disappearing messages.

Searchbar
Use the search bar to find people, chats, or messages containing the search term.
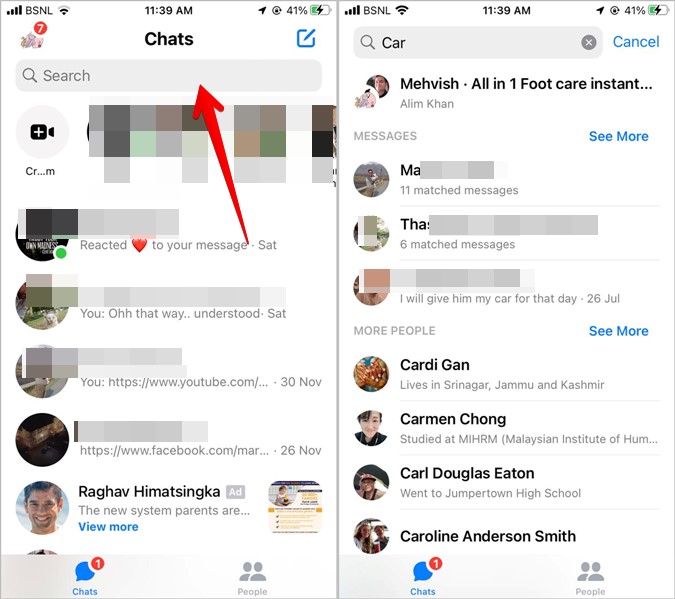
Chats and People Tabs
At the bottom, you have the Chats and People tabs. The first one, as obvious, houses the conversation threads, whereas the People tab lists the active contacts and also shows Facebook Stories from friends.
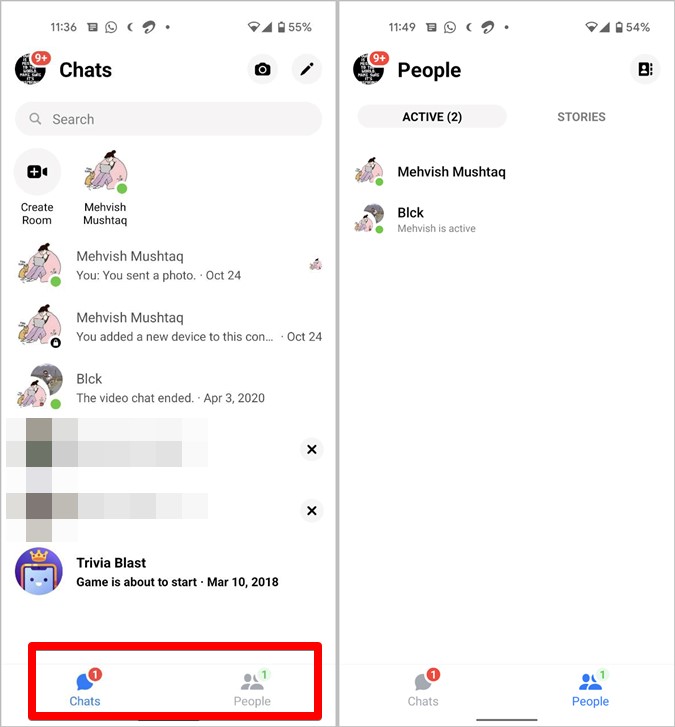
Green Dot
A green dot on the person's avatar indicates that the person is currently online.
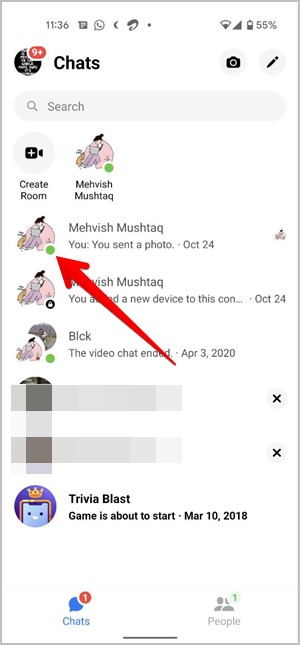
Lock Icon
The Lock Icon on the avatar means that it's a secret conversation thread where the messages will automatically disappear after the time set. Inside the secret chat thread, all icons will appear black. You can activate Secret conversation for any chat from chat options.
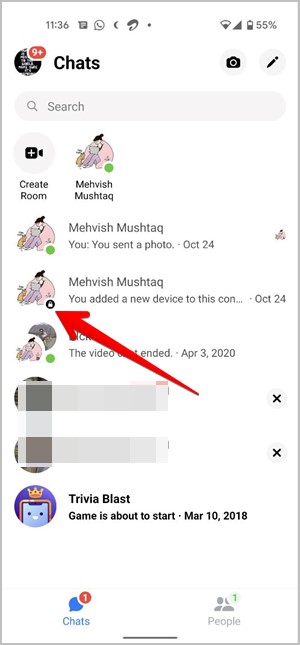
Bell With a Line
If you see a bell symbol with a line, it means you have muted the contact's notifications. You will not be notified about new messages from them.
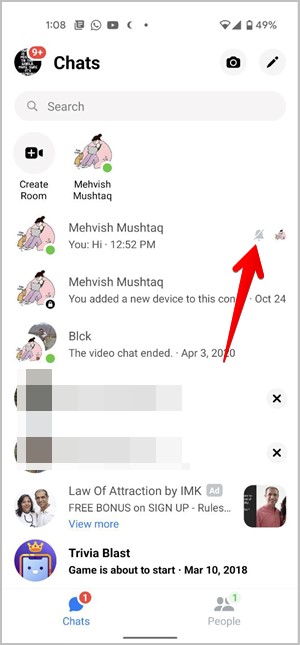
Messenger Chat Symbols Meaning
Inside a Messenger chat thread, you will see the following icons and symbols.
Phone Icon
Tap on this icon to make an audio call to the person. On the calling screen, more icons will appear, which are described next.
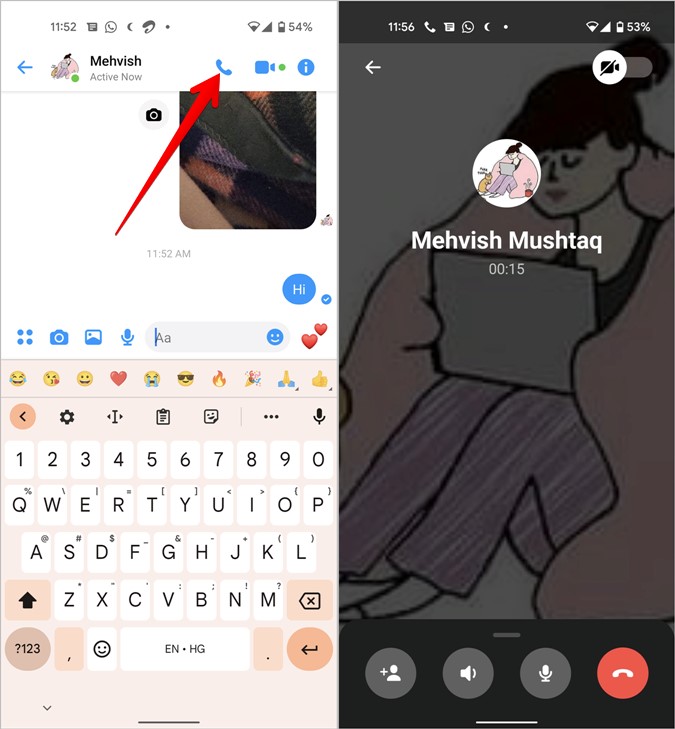
- Video: Use the video icon at the top to switch to a video call from an audio call.
- Add: The Add icon in the bottom bar lets you add more people to the call.
- Speaker: The Speaker icon puts your call on speakerphone.
- Microphone: Mute the call using the Microphone icon.
- Red Phone: Tap on the Red phone icon to disconnect the audio call.
Video Call
Tap on the Video icon next to the phone icon to start a video call and go to the video calling screen, where you will see more icons.
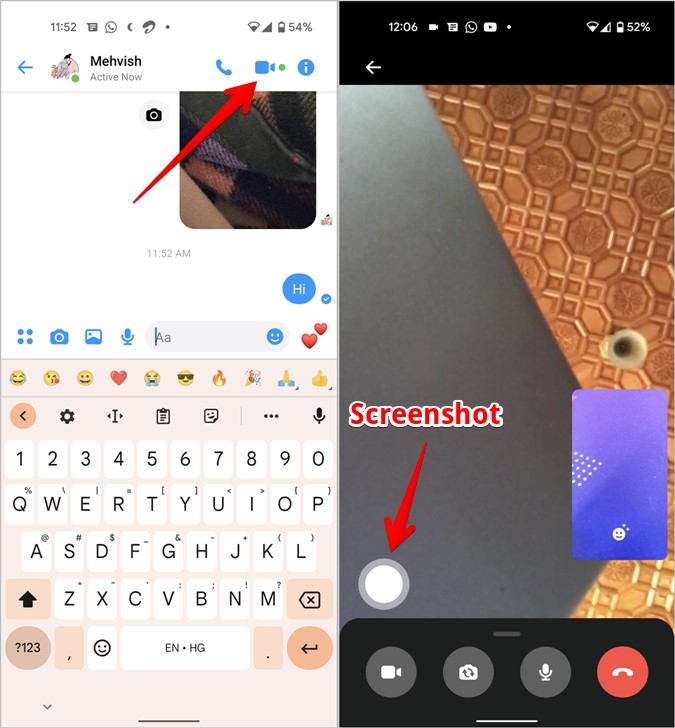
- Floating White Icon: If you notice closely, you will see a white floating circle at the bottom-left corner. Tap on it to take a screenshot of the current screen and it will be automatically sent it in the chat thread.
- Video: The first icon in the menu bar lets you turn off your camera during a video call.
- Switch Camera: Use this icon to switch between front and back camera.
- Microphone: This icon lets you mute or unmute your microphone.
- Red Phone: Use the icon to hang up the call.
- Effects: You may or may not see an Effects icon on your video thumbnail. Nevertheless, tap on your video preview window to add effects to your video.

In addition to these icons, swipe up on the bottom toolbar to reveal options like Speaker, Add people to make group calls, and Share screen.

(i) Icon
You will find the (i) or information icon on Messenger for Android phones. Tap on this icon to open the chat options. Alternatively, you can access the chat options by tapping on the person's name at the top of the chat thread.
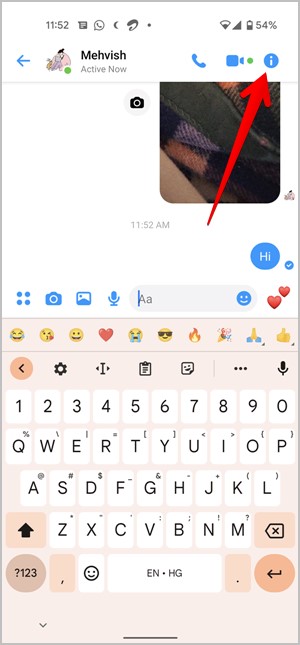
Icons in Bottom Bar
At the bottom of the chat thread, you have the following icons on either side of the typing box.
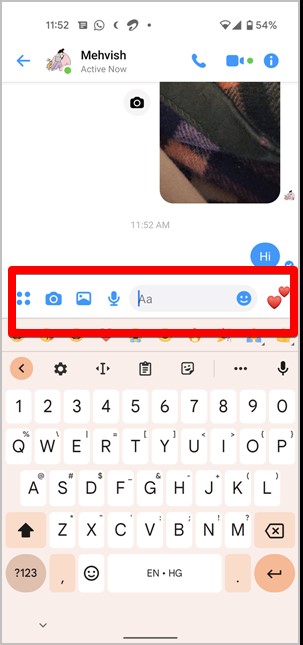
- Camera and Gallery: The first one allows you to take a new photo or video, while the second lets you add an existing photo or video from Gallery.
- Microphone: The Microphone icon in the chat thread lets you send voice messages in Messenger.
- Smiley: The smiley icon present within the typing box lets you add emojis, stickers, GIFs, and sound emojis to the chat.
- Emoji: To quickly send the same emoji, use the emoji icon on the far-right side. You can set a different emoji for each chat by going into the chat settings.
Emoji Reactions
Often, you might find random emojis under some messages. Those are emojis reactions. Touch and hold a message to react to it. Tap on the +(add) icon on the emoji bar to choose from a wide variety of emojis.

Message Symbols
Message symbols are the icons that show up next to the message after you send it. Here's what each symbol means:
Unfilled Circle
An unfilled blue or grey circle means that your message is being sent.
Unfilled Circle With Checkmark
This indicates that the message has been sent from your end but it's not been delivered yet.

Filled Circle With Checkmark
Once the message reaches the other person, the unfilled circle will change to a highlighted circle. In other words, the message has been delivered but has not yet been read.
Contact's Photo
Finally, when the person sees the message, the circle icon will change to their profile photo. If you have sent the message in a group, you will see multiple profile pictures.
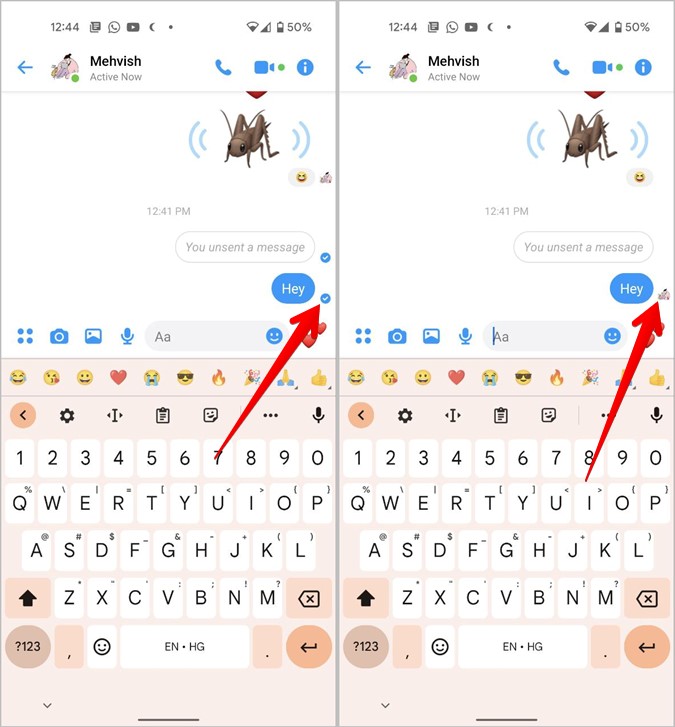
Red Circle With Checkmark
This icon means that the message hasn't been sent. Tap on the message to resend it.
Jump Into the World of Facebook Messenger
If you enjoy using Facebook Messenger, you should connect Instagram to Messenger to receive Instagram messages on Messenger. And if you are into customization, change the notification sound on Facebook Messenger.
Source: https://techwiser.com/what-symbols-icons-mean-facebook-messenger/